Instalar Android SDK, plugin ADT Eclipse y generar archivo apk
En este tutorial veremos como preparar un entorno de desarrollo para aplicaciones Android usando Eclipse IDE.
Instalar Android SDK
En la página de Android existen varias opciones para descargar las herramientas de desarrollo Android SDK. Al momento que estoy escribiendo este tutorial las opciones son:
- Eclipse ADT: Es un paquete de la versión Juno de Eclipse con el plugin ADT de Android instalado, que viene junto con un Android SDK. (La ventaja es que la instalación es más rapida).
- Android Studio: que es una versión de IntelliJ adaptada para Android (No la he probado ni conozco a nadie que lo haya hecho. Si alguien la probó agradecería comente su experiencia en los comentarios de video en Youtube)
- Stand-alone SDK Tools: Que consta sólo del Android SDK. (Esta es la opción preferida de los desarrolladores Android en general y pareciera que no por Google ya que tiene la opción un poco escondida)
En este video instalaremos Stand-alone SDK, luego Eclipse Kepler y finalmente el plugin para Eclipse.
Descargamos el SDK y lo instalamos en nuestra PC. Ejecutamos el SDK manager y descargamos los paquetes seleccionados por defecto.
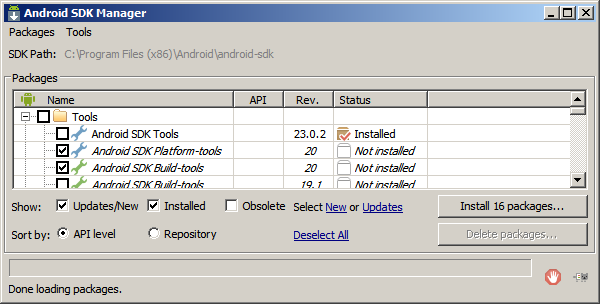
Variable del sistema ANDROID_HOME
Es importante para muchas herramientas (por ejemplo Gradle) que se definida la variable ANDROID_HOME con el directorio donde instalamos el SDK. (cualquier duda consultar Variables de entorno en Windows y MS-DOS)
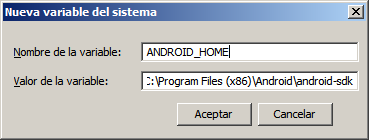
Instalar Eclipse y el plugin para Android ADT
Buscamos "eclipse download" en google y navegamos hasta encontrar "Eclipse IDE for Java Developers" pero en vez de la última versión, buscamos la llamada Kepler. Elegimos Kepler ya que hay conflictos con las versiones posteriores de Eclipse y plugins para Gradle, Libgdx y otros que son convenientes para desarrollar en Android y en Java en general.
Descargamos Eclipse Kepler, lo descomprimimos en la carpeta que deseamos e iniciamos eclipse.exe. Despues de indicar en que directorio queremos establecer el área de trabajo "workspace", vamos al menú Help - Install new Software. Añadimos "https://dl.google.com/eclipse/plugin/4.3" ADT usando "Google Plugin for Eclipse"
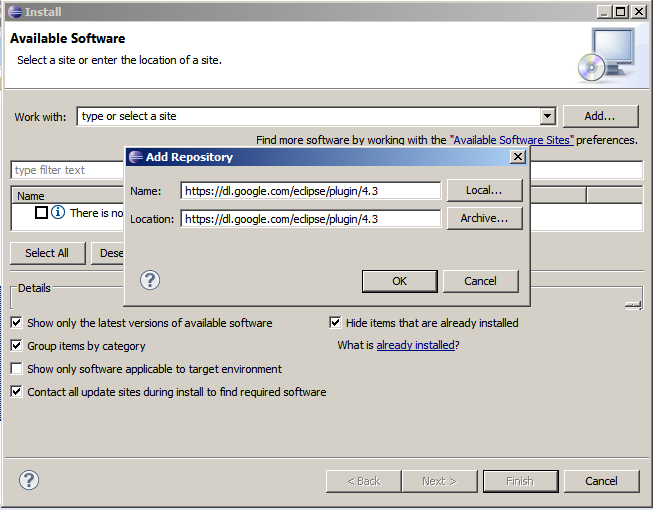
Elegimos todas las opciones de Developer Tools salvo Native Development Tools. Con esto tenemos lo necesario para desarrollar en Android pero ya que estamos bajamos "Google Plugin for Eclipse" y los SDKs para App Engine y GWT. Ya los convenceré de usarlos.
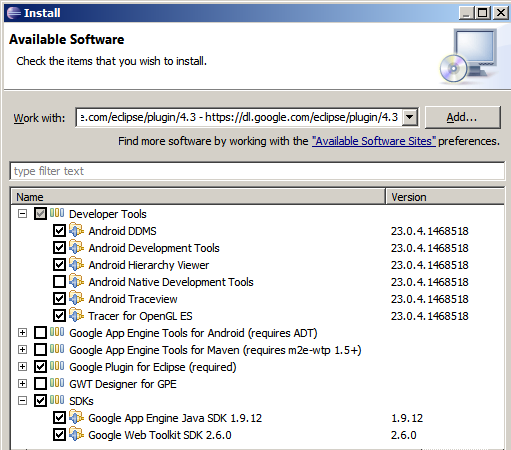
App Engine es un servidor gratuito para Java que es muy conveniente para usar en aplicaciones Android o Web. GWT es una herramienta para desarrollar en Java y compilar en HTML5. Si usamos Libgdx para desarrollar en Android tendremos una versión HTML5 casi sin trabajo extra.
Crear un proyecto Android en Eclipse y ejecutarlo
Una vez instalado el plugin, para crear un proyecto Android basta con ir al menú File - New - Project y seleccionar Android Application Project.
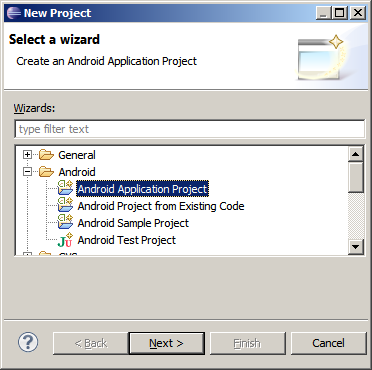
Es conveniente elegir API 8 para que nuestro programa funcione en más del 95% de los dispositivos Androids existentes. El generador del proyecto incluye en la Activity que nos crea el uso de Actions Bars. Las Action Bars son soportadas por defecto a partir de la version 15 de Android API. Para resolver esta incompatibilidad la Activity hereda de android.support.v7.app.ActionBarActivity y se crea un proyecto appcompat_v7.
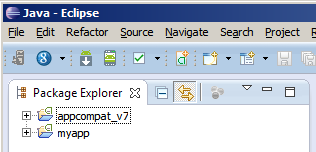
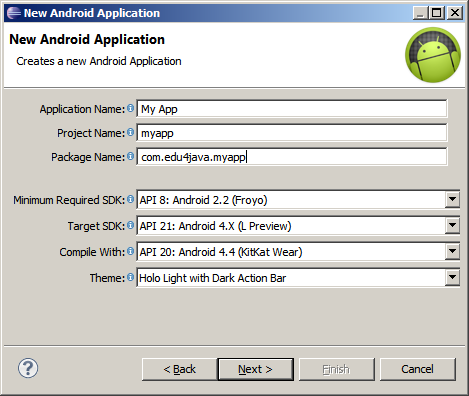
Probar la aplicación Android usando el archivo Apk
Esta es una solución rápida cuando tenemos problemas para conectar nuestro dispositivo o queremos la opinión de un amigo. Basta con ejecutar nuestra aplicación en Eclipse sobre un dispositivo real o virtual para crear un archivo apk. Encontraremos este archivo apk en la carpeta bin dentro de nuestro proyecto Android después de la ejecución.
Si no se tiene un dispositivo real se pueden crear uno virtual en el emulador. Podemos enviar el archivo Apk generado por correo, Bluetooth, USB, wifi, etc.
Para ejecutar un Apk que no provenga de Google Play es necesario una opción:
- Ajustes - Aplicaciones - Fuentes desconocidas (en Galaxy S2)
- Ajustes - Seguridad - Origenes desconocidos (en Asus Transformer Prime)
- Config. - Más - Seguridad - Origenes desconocidos (en Galaxy S4)
| << Indice | Depurar en un teléfono o tablet Android usando Eclipse >> |



